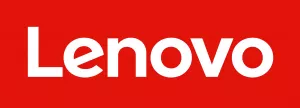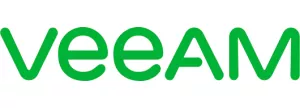Total MFA
De Total MFA (TMFA) app is de nieuwe Multi Factor Authenticatie applicatie t.b.v. het inloggen op Totaldesk Online werkplekken, applicaties of andere services.
TMFA vervangt daarmee de bestaande MFA mogelijkheid om middels de Microsoft Authenticator app op uw telefoon in te loggen.
Totaldesk stopt per 30 september 2024 met het gebruik van de Microsoft Authenticator app omdat Microsoft vanaf die datum alleen het gebruik van dit platform toestaat voor gebruikers die een z.g. Azure AD account hebben. Door de brede inzet in ons datacenter, het gebruik van andere security providers dan enkel Microsoft, maar ook een flink aantal klanten die geen Microsoft cloud oplossing hebben of vanwege vertrouwelijkheid/wetgeving niet kunnen hebben (zoals Microsoft365 met data opslag in de V.S.) is het voor veel van onze klanten niet mogelijk om de Microsoft wegen te volgen.
Om die reden hebben we een eigen MFA app ontwikkeld die aan de hoogste beveiligingseisen voldoet. Ons systeem slaat geen persoonsgegevens of wachtwoorden op.
De app is voor Totaldesk klanten kosteloos te gebruiken.
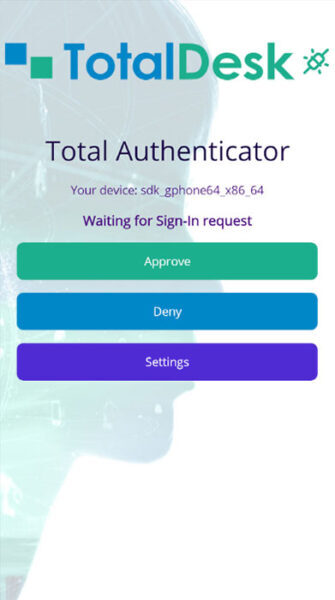
Handleiding
Installatie
De TMFA app is ontwikkeld voor IPhone, Android en Windows gebaseerde systemen.
De TMFA app is vanuit de Apple appstore of Google playstore gemakkelijk te vinden en te installeren. In de store is duidelijk aangegeven dat deze van Totaldesk afkomstig is.
Installeer de app en open deze daarna, de eerste keer dient de gebruiker akkoord te gaan met een aantal toestemmingen zoals Camera toegang en netwerk toegang. De toestemming is nodig om de app te laten functioneren. Er worden anders dan aanmeld pogingen nooit gegevens verzameld.
In dit hoofdscherm vindt u 3 buttons: Goedkeuren, Afwijzen, en instellingen.
Na het installeren is de app in de Engelse taal ingesteld. De taal kan gewijzigd worden door in het ‘Settings’ menu de voorkeurs taal (EN, NL, DE en FR) op te geven.
Eerste Gebruik
Inloggen op het TMFA gebruikers portaal
Allereerst dient u uw telefoon bij ons systeem te registreren. Dit doet u door vanaf uw werkplek, onze TMFA gebruikersportaal middels uw PC te bezoeken. Ga in uw internetbrowser naar: https://tmfa.totaldesk.net.
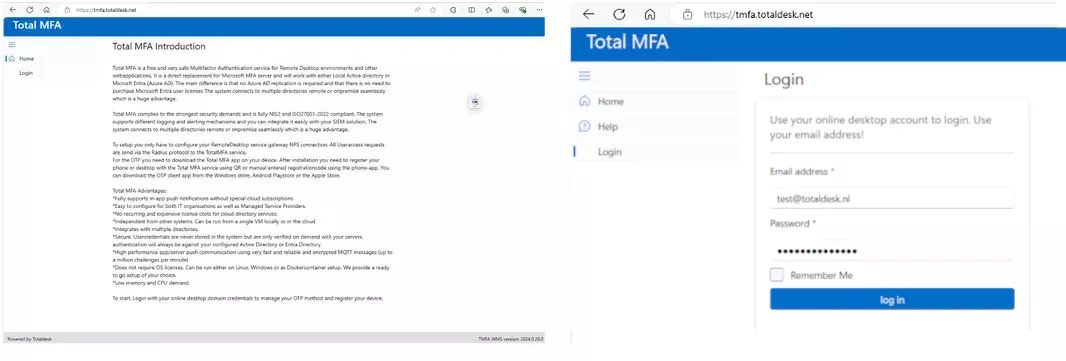
Middels de login functie logt u in met uw eigen en zelfde gebruikersaccount en wachtwoord bij u bekend voor uw online werkplek of applicatie.
Dit portaal is nu nog in het Engels, er wordt nog gewerkt aan een meertalige interface.
Controle en aanvullen eigen gegevens
Indien u de eerste keer inlogt op het gebruikersportaal dient u ter controle uw gebruikersprofiel aan te vullen met uw email adres en mobiele telefoonnummer. Let op, dit is niet uw gebruikers account, maar dient slechts te verificatie van ons systeem en om beveiliging gerelateerde email naar u te kunnen verzenden.
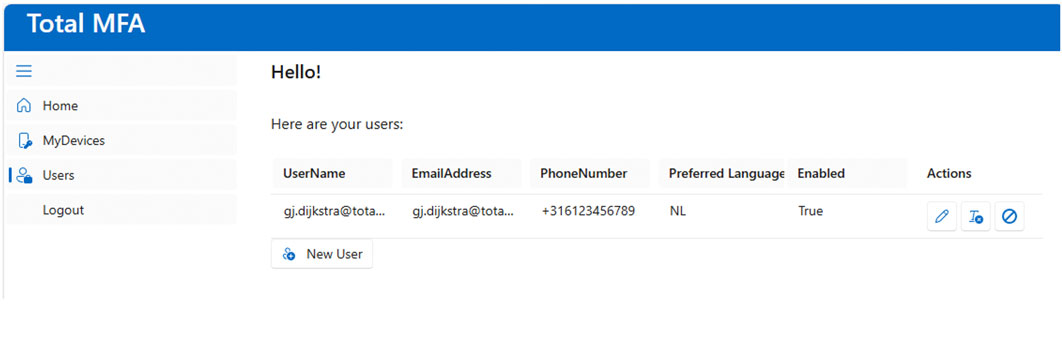
Registratie van een device
Nadat uw gebruikersprofiel is gecontroleerd gaat u via het linker menu naar Mijn Devices:
In dit scherm ziet u de aan uw account gekoppelde apparaten (telefoons, tablets of werkplekken). Indien er nog geen apparaten zijn gekoppeld ziet u een paneel met een + teken. Klik op het plus teken en in het paneel verschijnt een registratie code die als tekst en QR code zichtbaar is.
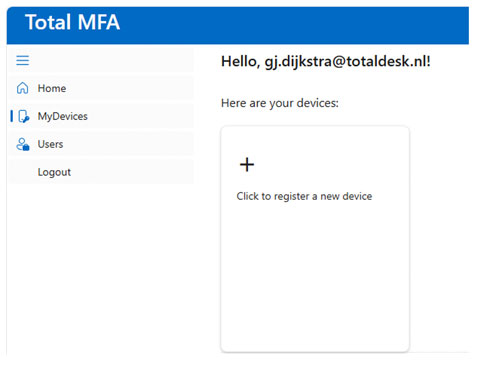
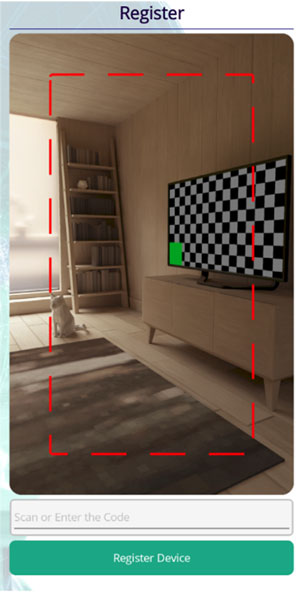
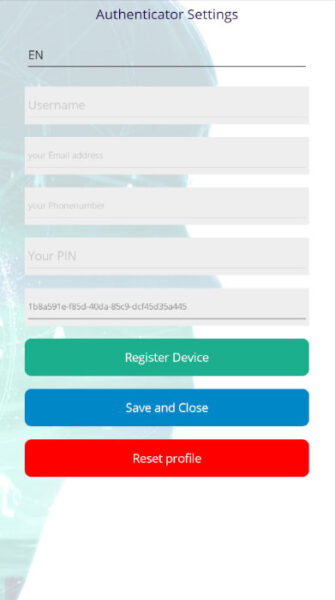
Een camera venster verschijnt en u richt uw telefoon op de QR code. Als uw telefoon de QR code herkent sluit het scherm automatisch en hoort u een bevestigingsmelodie.
In het instellingen scherm van TMFA app ziet u vervolgens uw gebruikersnaam, email en telefoonnummer verschijnen. Dit is een teken dat uw apparaat correct is geregistreerd.
Op dit moment is het nog niet mogelijk om meerdere gebruikers te koppelen aan uw apparaat.
In dit menu ziet u ook een Profiel reset knop. Deze gebruikt u indien u uw telefoon bij een ander account wilt aanmelden of totaal wilt afmelden. Een reset gebeurt onmiddellijk en is niet terug te draaien dan enkel door uw telefoon opnieuw bij ons TMFA portaal te registreren. Daarom word er een extra bevestiging gevraagd. In bepaalde gevallen kan ook onze support verzoeken om uw app te resetten. (Deze functie reset/ontkoppeld alleen de TMFA app, en niet uw telefoon). Uw ontkoppelde telefoon blijft zichtbaar in ons portaal en dien u eerst te verwijderen indien u de telefoon opnieuw wilt registreren.
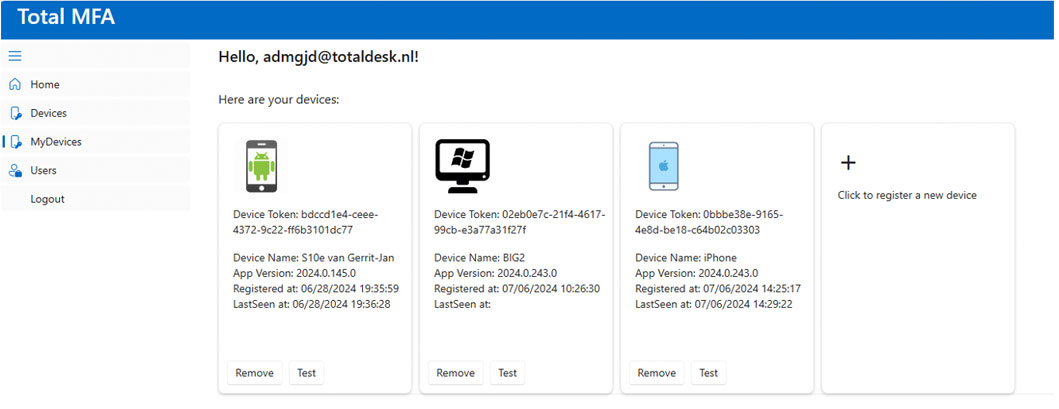
Op uw PC in de TMFA website ziet u vervolgens uw telefoon of apparaat verschijnen. Indien u op de testknop klikt dan zal uw telefoon nogmaals een bevestigingsmelodie laten horen als teken dat de communicatie tussen ons systeem en uw telefoon correct werkt.
Mocht u in de toekomst een andere telefoon in gebruik nemen of een extra telefoon willen toevoegen dan kan dat ook in dit scherm.
U kunt meerdere apparaten aan uw gebruikersaccount koppelen.
In het geval uw apparaat is vermist of gestolen is ons advies om deze z.s.m. in dit scherm te verwijderen.
Apparaat status
Van ieder geregistreerd apparaat is de status uit te lezen zoals apparaatnaam, apparaatID, de door u gebruikte app versie (de app wordt regelmatig geupdated wat nodig is om u te ondersteunen), wanneer uw telefoon is geregistreerd en wanneer uw telefoon het laatst is gezien door ons systeem.
Inloggen op uw werkplek middels TMFA
Indien uw apparaat is toegevoegd dan kunt u gebruik maken van de nieuwe TMFA functionaliteit.
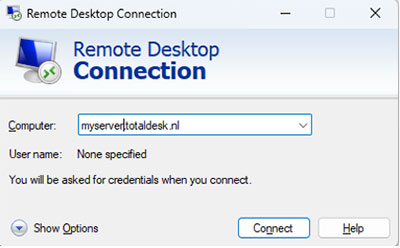
Om in te loggen op uw werkplek dient u allereerst uw TMFA app op uw telefoon te openen. Daarna logt u via uw vertrouwde Remote Desktop Service (RDS) icoon in en zal tijdens het inloggen een melding in uw TMFA app verschijnen met het verzoek om uw aanmelding goed te keuren of af te keuren.
Indien u heeft goedgekeurd zal uw online werkplek verschijnen.
Let op dat uw systeem beheerder u mogelijk een ander inlog icoon verstrekt die verwijst naar de nieuwe systemen.
Het is belangrijk dat in de settings van uw RDS icoon de z.g. Terminal Service Gateway is ingesteld op: gw.totaldesk.net.
Mocht u een melding krijgen terwijl u zelf niet inlogt dan weigert u deze poging. Ons systeem meldt automatisch aan ons dat er een mislukte of ongeautoriseerde inlog poging is geweest.
n.b. in de mobiele telefoonversie is de pincode functie niet standaard aanwezig.
Deze kan door uw organisatiebeheerder worden aan of uitgezet waardoor bijvoorbeeld bij de installatie van de TMFA app op uw Windows PC of MAC er een extra pincode wordt gevraagd bij het aanmelden.
Problemen oplossen
De TMFA App is nieuw en wordt voortdurend verder ontwikkeld. Deze eerste versie (1.33) heeft een aantal beperkingen waar u rekening mee dient te houden.
De komende periode zullen we handige functies toevoegen.
Wij stellen het op prijs indien u problemen aan ons meld via support@totaldesk.nl
Bekende of veel voorkomende problemen:
Dit kan meerdere oorzaken hebben.
1. Om aanmeldingen te kunnen ontvangen dient alvorens u zich aanmeld uw TMFA app geopend te zijn op uw telefoon.
2. In het hoofdscherm van de TMFA app ziet u naar het Totaldesk Logo een groen of oranje of rood connectie signaal: Is dit symbool groen dan heeft uw telefoon verbinding met onze systemen en zou de verbinding goed moeten zijn. Is dit signaal oranje of rood dan kan de TMFA app zich niet aanmelden bij ons systeem. Indien de app net word gestart of word er naar de TMFA app overgeschakeld vanuit een andere app dan kan het signaal voor korte tijd oranje zijn tijdens het aanmelden. Dat is normaal. Word het signaal rood dan is verbinding niet mogelijk en kunt u voor hulp onze supportdesk bellen of mailen.
3. Wij ondersteunen zowel Android als Apple Iphone/Ipad devices. Uw telefoon dient een internet verbinding via Mobiele verbinding (3G/4G/5G/LTE) of Wifi te hebben. Bij een verbinding middels een WIFI netwerk bijvoorbeeld bij uw bedrijf, kan uw netwerkbeheerder in een zeldzaam geval mogelijk de benodigde netwerkpoorten hebben afgesloten.
4. De App is niet goed geregistreerd. Uw kunt dit nagaan door het devicetoken (deviceid) in de TMFA App settingspagina (de lange code boven de registreer knop) te vergelijken met de code in uw TMFA portaal (via https://tmfa.totaldesk.net). Is de code niet gelijk, verwijder dan de telefoon in het portaal en in de TMFA app registreert u de telefoon opnieuw door op de grote + te klikken.
5. Werkt het nog niet? Neem dan contact met ons op.
Versie 1.33 van de TMFA app ondersteund slechts 1 gebruikers account en u kunt de app slechts 1 maal installeren op uw telefoon. In versie 1.34 van de TMFA app is deze beperking opgelost.
Controleer regelmatig in de app of playstore of er een update is voor de TMFA app. Pas deze toe. Indien het probleem zich daarna nog voordoet laat ons dat weten door of een crashreport in te zenden, dan kan bij Iphone en Android door de crashgegevens na een crash naar ons te verzenden. U kunt het ons ook via onze supportdesk laten weten. support@Totaldesk.nl
Ja, op dit moment kunt u zelf als gebruiker MFA uitzetten door in te loggen op het TMFA portaal via uw PC (https://tmfa.totaldesk.net) en in uw gebruikersprofiel de checkbox MFA enabled uit te vinken.
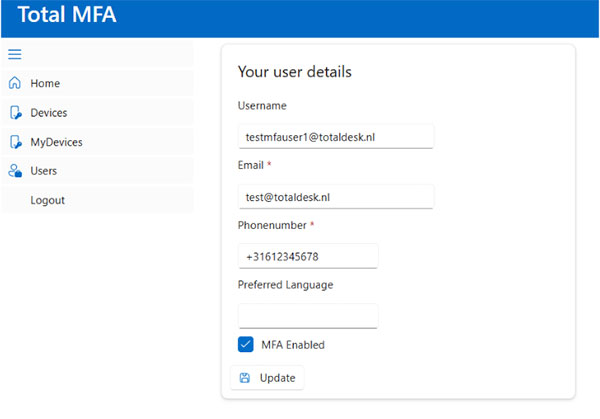
In een latere versie kunnen wij of uw organisatie contactpersoon (organisatie beheerder) deze functie op uw account uit of aanzetten waarna u dit niet meer zelf kunt wijzigen. Dit om te voldoen aan de door uw organisatie van toepassing zijnde beveiligingsbeleid.
Ja. De TMFA app is ook op uw Windows of iMac te installeren. De app is op verzoek verkrijgbaar via support@totaldesk.nl
TotalDesk Partners